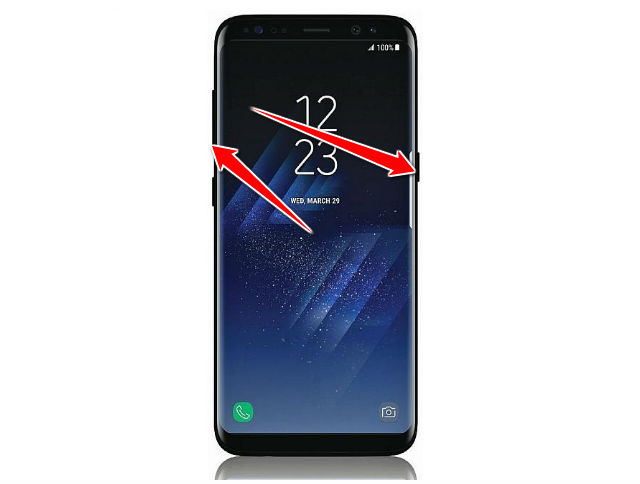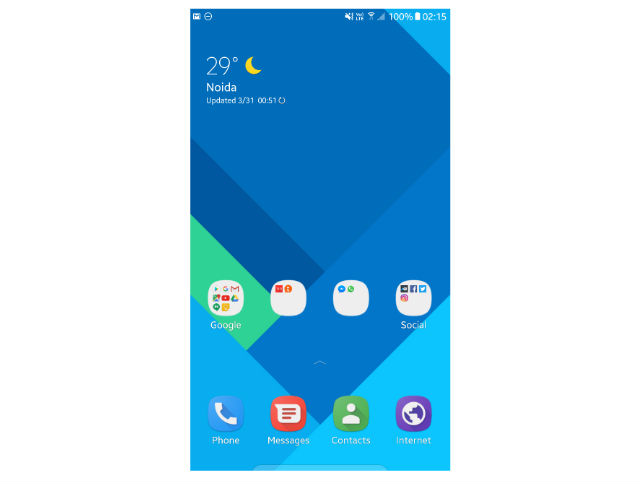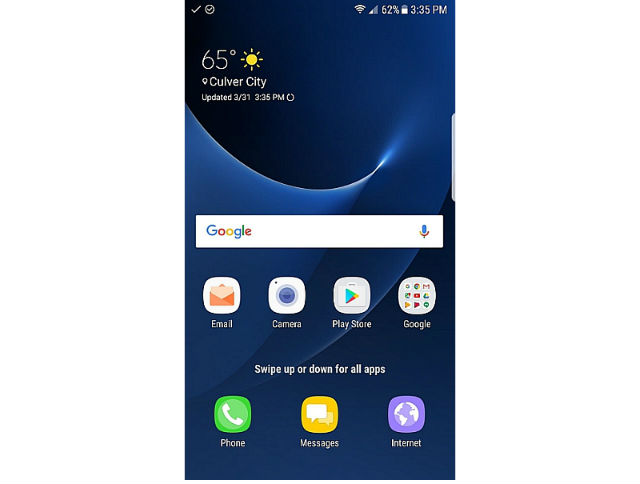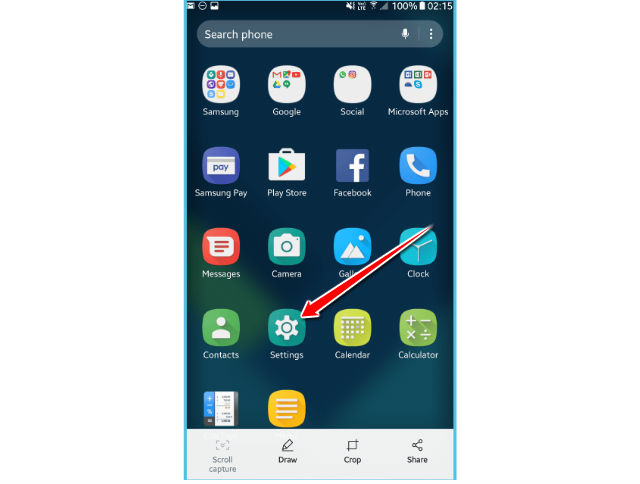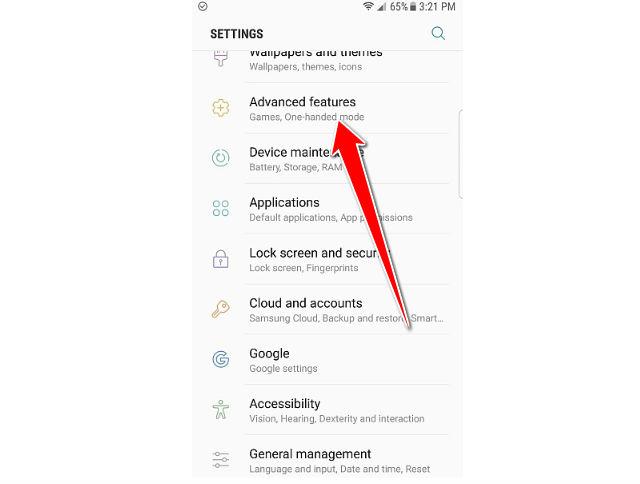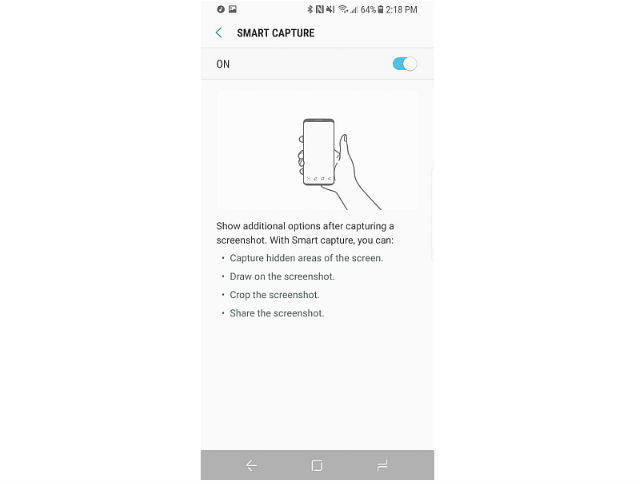New way to take screenshots for Samsung Galaxy S8+

We don’t typically talk much about how to take screenshots on the Android because it’s been the exact same process for years. On a Samsung phone, you do a palm swipe across the screen (if enabled) or press Power + Home for a couple of seconds. On all other Android phones, it’s a press of Power + Volume Down for a couple of seconds. Any newb knows how this works. Plus, the last thing any of you need is for us to become another Android SEO farm. There are enough of those. Gross.
With that said, if you have been a long-time Samsung Galaxy phone owner, things are actually changing on the Galaxy S8 and Galaxy S8+ in the screenshots department.
Since you no longer have a physical home button to press, you can no longer do the Home + Power combo to take a screenshot. Instead, you now get to be just another average Android user and do the Power + Volume Down trick.
Galaxy S8+ Screenshots – Method 1
1. Press and hold Power + Volume Down for a couple of seconds.
2. Your phone will do a little buzz and then an animation to confirm the screenshot.
3. That’s it.
Galaxy S8+ Screenshots – Method 2
1. Open up your App menu
2. Now find in the app list Settings menu and tap on it.
3. Scroll down and find Adnvaced features tab.
4. Swipe the edge of your hand over your screen gently. (See image below)
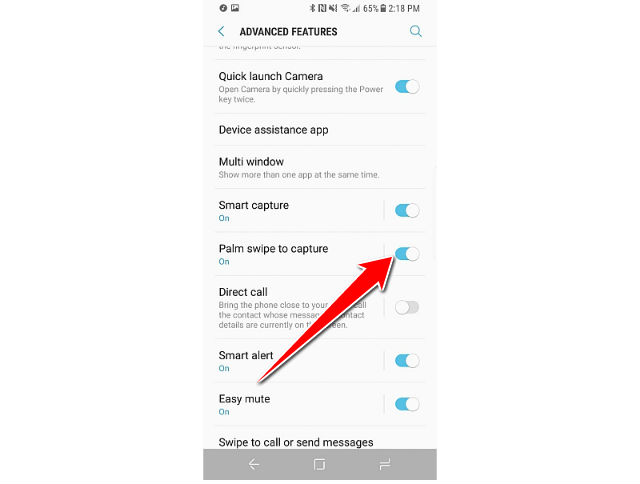
5. If done right, your phone will also buzz and animate to confirm the screenshot.
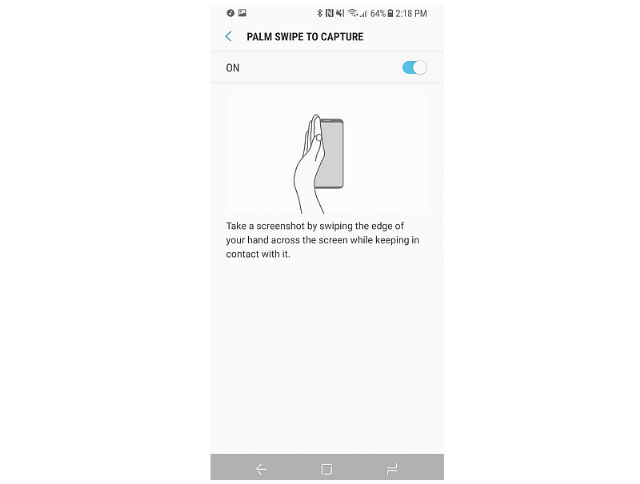
6. That’s it. Also remember to turn on smart capture.
Smart Capture: This is actually pretty useful, assuming you don’t need to fire off 10 screenshots in a row. Because after each screenshot (with either Method 1 or 2 above), Smart Capture displays a little menu bar at the bottom of your just-captured screenshot. You can tell it to continue capturing (“Scroll Capture”), should you want to capture a long webpage or document, plus you can draw on screenshots, crop them, or instantly share them to another app or person.
And that’s pretty much it for Galaxy S8+ screenshots.